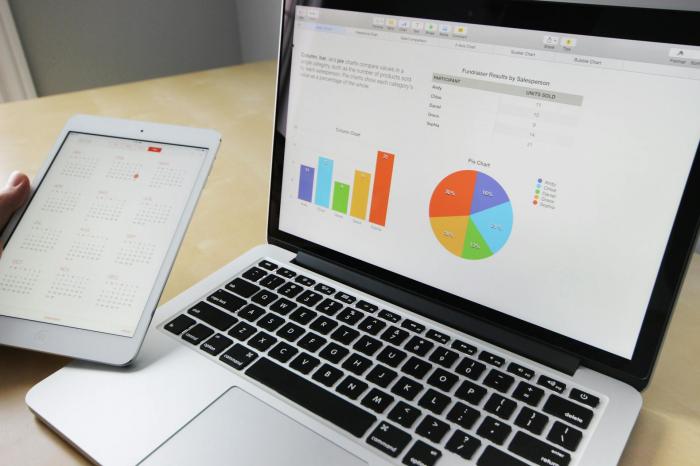Improve Survey Analysis Technique with Excel
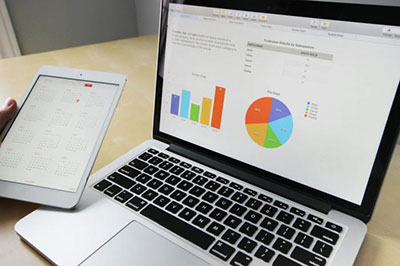 Excel is like a smart assistant that helps you organize, sort through, and understand all those responses. It's like having a magic wand that transforms confusing numbers and comments into clear insights.
Excel is like a smart assistant that helps you organize, sort through, and understand all those responses. It's like having a magic wand that transforms confusing numbers and comments into clear insights.
Analyzing survey results is the key to unlocking the insights behind our respondents' feedback that can guide decisions, spark innovation, or enhance understanding. Yet, the process of analyzing survey results can be overwhelming, like trying to find a pearl in an ocean. That's where Excel comes into play.
This blog will show you how Excel makes it easy to see the big picture of what your survey reveals, helping you make better decisions, discover trends, and even improve products or services based on real feedback. Let's explore how you can tap into the power of Excel to get the most out of your survey analysis.
5 Key Steps to Mastering Survey Analysis with Excel
Step 1: Start by Moving Your Survey Answers into Excel
Before you can work with your survey data, you need to bring it into Excel. If you’re using a survey tool like Enquete, you can usually download the responses as an Excel file or a CSV file—which you can easily open in Excel. Think of this like getting all your ingredients on the kitchen counter before you start cooking.
You don’t need to be an Excel expert to begin. Knowing just a few things—like how to add up numbers, find an average, or count responses—can take you far. For example, you could use =AVERAGE() to find the average rating people gave to a new product or =COUNTIF() to see how many people answered "Yes" to a question.
Step 2: Clean and Organize Your Data
Once your data is in Excel, it might look messy. The next step is to tidy it up. You can start by making sure each row is a person’s response and each column is a question. That way, everything is easy to read.
You can also sort your answers to see trends. For example, if a question asks, "How satisfied are you?", you can sort the answers to see how many people chose "Very satisfied", "Neutral", or "Not satisfied". Excel’s "Sort" and "Filter" features are super useful for this.
Another great feature is conditional formatting. It lets you highlight certain values automatically. For example, if someone gave a really low satisfaction score, Excel can color that cell red. This makes it easier to spot unusual or important data right away.
Step 3: Understand What the Results Are Saying
Now that your data is clean and organized, it's time to dig into what people are actually saying. Excel can help you answer questions like:
-
What percentage of customers are happy with your service?
-
What’s the average rating of your product?
-
How many people skipped a question?
You can use simple formulas like =COUNT(), =AVERAGE(), or =COUNTA() to calculate these things. If you want to go deeper, try using a pivot table. A pivot table lets you group answers and see totals or averages without writing any formulas. For example, you can use a pivot table to find out how many people from each age group gave your service a 5-star rating.
Step 4: Turn Numbers into Easy-to-Read Charts
People understand pictures better than big blocks of numbers. That’s where Excel charts come in. You can turn your survey results into bar charts, pie charts, or line graphs in just a few clicks.
For example, if 100 people answered your survey and 60 of them said they like your new product, a pie chart can show that 60% visually. If you asked about satisfaction levels across three different branches, a bar chart can compare them side-by-side. This makes it much easier to share your findings with your team or your boss.
Step 5: Use What You’ve Learned to Make Better Choices
The final step is to use all this information to take action. If your survey shows most customers are unhappy with long wait times, maybe it’s time to improve customer service speed. If 80% of employees say they love the company culture, you know that’s something worth keeping strong.
Excel helps you not just look at data but understand it—so you can make smarter decisions. The goal is not just to collect feedback, but to use it to improve.
Excel survey analysis with Enquete
Enquete's Excel export feature is designed with you in mind, ensuring that all the steps outlined in this guide, are achievable for your convenience. To learn how to download survey results in Excel format using enquete, navigate to the Enquete help center for guidance.
With Enquete, users can effortlessly download their survey results in an Excel format, setting the stage for a smooth transition into the in-depth analysis. Whether you're looking to organize vast amounts of data, delve into analytical formulas, or bring your findings to life with vivid visuals, Enquete's integration with Excel simplifies the process, saving you time and enhancing the accuracy of your insights.
With enquete you're not just analyzing data; you're unlocking the full potential of your survey results. Give Enquete a try and experience firsthand how it can elevate your survey analysis to new heights.